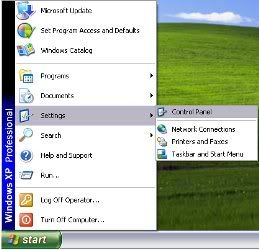Duh bingungnya menentukan Judulnya.. memang sih tidak logis banget judulnya.. rada aneh.. tapi memang seperti itu keadaanya. Yang penting Triknya bukan Judulnya.
Apakah sobat merasa capek untuk membalikan hasil Print. Dari halaman yang paling bawah sampe halaman paling pertama. Memang serasa melelahkan atau membosankan, apa lagi jika file yang kita Print itu ribuan. Coba sobat bayangkan. Berapa lama kita menghabiskan waktu untuk membalikan hasil Printing kita tadi. Bisa jadi 1 atau 2 jam baru kelar. Tapi pengalaman saya tidak sampe selama itu ko.. contohnya tukang Photo Copy kalo membalikan hasil Photo Copy cepet banget. Mungkin dia punya trik tersendiri kali yah..
Saya akan memberikan sedikit trik yang mungkin sobat sudah pada tahu semua. Tapi siapa tahu saja, sobat kita yang lain ada yang belum tahu. He he… termasuk saya sebelum tahun 2007.
Okeh deh.. gini aja kita langsung aja ke trik tersebut.
Tapi sobat masih sabar kan dan memperhatikan dengan baik apa yang akan saya sampaikan? Oke kalo gitu jangan lupa Commentarnya tentang artikel ini.
1. Sobat Masuk ke Microsoft Word
2. Setelah masuk dan sobat berada pada lembar kerja Microsoft Word tersebut.
3. Kan di atas tuh.. di menu Bar yang gambarnya kaya genie nih :
4. Nah kalo udah kaya gitu.. sobat tinggal setting yaitu dengan klik Tool – Options.
5. Kalo udah muncul Sobat Pilih Tab Print dan centang Reserse Print Order pada Printing Options.
Nah sekarang coba deh sobat Praktekin gimana hasilnya ?
Pasti belum bias. Soalny sobat masih default Printer..
Apa sih default Printer itu? Default Printer itu.. Posisi File yang akan kita Print.. Caranya :
1. Klik File – Print
2. Kalo udah muncul gambar Print sobat Pilih atau Centang Pages pada Page Range
3. Dan sobat isikan dari halaman brapa sobat mau print.. contoh ( 100 -1 ) apa sih maksudnya 100 – 1. Maksudnya jika sobat mempunyai Artikel sebanyak 100 lembar. Dari pada repot nyusun.. mendingan pilih 100 – 1. artinya dari halaman terakhir akan nyusun sampai halaman pertama.
Mudahkan?
NB. Untuk sobat yang bingung mempraktekkannya. Nie saya tuntujukin caranya dengan gambar-gambar berikut :
1. Klik Start – Program – Microsoft Office – Microsoft Office Word 2003
2. Jika sudah muncul Lembar kerja Microsoft Office Word 2003 Sobat Klik Tool Seperti:
3. Tuh liat di atas… Kalo udah muncul kotak kaya genie ?
4. Sobat tinggal Tab ke menu Print… Seperti ini gambarnya loh …
Nah dah muncul kan? Udah muncul seperti itu.. sobat centang di menu Printing Options. Reserse Print Order lalu Klik OK untuk menutup Jendela Tool Options. Oh iya kaya gini nie gambarnya
5. Kalo sudah… Kan sobat mau Ngeprint tuh… jadi setiap sobat mau ngeprint.. jangan lupa pilih yang Page.. untuk menyusun dari halaman terakhir sampai halaman pertama. Contoh 100 – 1. Kaya gini deh gambarnya
6. Lalu klik OK dan tunggu proses Printing selesai…
Mudah bukan ? jadi sobat tidak perlu bersusah payah lagi untuk menyusun hasil printing sobat sendiri. selamat mencoba dan selamat berkreasi.
Selasa, 06 Januari 2009
Theme Baru untuk Windows XP
Bagi sobat yang menggunakan Windows xp dan mungkin pada umumnya kebanyakan orang menggunakan WIndows xp karena mudah untuk dijalankan dan pamiliar. Mungkin sobat merasa bosan dengan tampilan atau Theme pada Windows xp yang standard. Saat ini sudah tersedia berbagai program yang bisa mengubah hampir semua tampilan windows xp. Ketika awal-awal muncul Windows Vista, populer dengan tampilan Vista, sehingga muncul software semisal Vista Transformation Pack.
Belum lama direncanakan akan muncul windows 7, dan pengguna windows XP pun bisa merasakan tampilan Windows 7 ini tanpa harus menginstall Windows 7 tersebut. Kita juga bisa mengubah tampilan XP menjadi Ubuntu Linux atau Mac OS X. Sangat banyak penyedia Tampilan tersebut. Seperti :
1. Tampilan yang serupa dengan Windows Vista
Untuk Tampilan Windows XP menjadi Windows Vista, sudah banyak penyedia tampilan tersebut, dan saya juga pernah mencoba Vista Transformation Pack 8.0.1 yang memberikan tampilan serupa dengan Windows Vista yang tidak memberatkan kinerja komputer. Menurut megaleecher yang telah me-review beberapa program sejenis, yang tebaik adalah Vista Skin Pack 5.0.

Disana dikatakan bahwa ini merupakan salah satu transformation pack yang terkecil dan paling rendah menggunakan resource komputer. Perubahan terdapat di berbagai tempat, seperti icon, animasi, gambar, menu, kelakuan dan sebagainya. Bisa di install di Windows XP SP1/SP2/SP3, Media Center Edition atau Windows 2003. Selain itu ada menu restore untuk mengembalikan ke tampilan semula.
Download Vista Skin Pack 5.0 ( 34.9 MB) via megaleecher
2. Windows 7
Meski Windows 7 versi final belum di rilis, jika ingin merasakan dan melihat bagaimana tampilan XP/Vista yang mirip Windows 7 bisa menggunakan “Windows 7 Desktop Theme”. Karena Informasi detail tentang Windows 7 sendiri belum selesai, maka mungkin tampilan ini agak mirip Vista, dengan beberapa perubahan. Tetapi jika ingin lebih lengkap bisa mencoba “Windows Vienna Transformation Pack”

Untuk Windows 7 theme mungkin hanya mengubah beberapa tampilan utama saja, sedangkan Windows 7/Vienna Transformation Pack lebih komplek, mencakup : Vienna Navigator, Cool Superbar, Windows 7 Visual Styles, Sounds, Windows 7 wallpapers, Cursor Set, Windows Vienna, Logon Screen dan Windows Vienna Bootskin, sehingga ukurannya jauh lebih besar.
Download Windows 7 Desktop Theme ( 5.12 MB)
Download Windows Vienna Transformation Pack (59.2 MB)
3. Ubuntu Linux
Windows dengan tampilan windows mungkin sudah biasa, tetapi dengan tampilan Linux mungkin masih jarang digunakan. Dengan Ubuntu customization pack, kita bisa mengubah tampilan windows XP menjadi tampilan Ubuntu.

Customization Pack ini akan mengubah banyak hal, seperti tampilan visual, icon, boot screen, cursor, tampilan Logon, Wallpaper, Screensaver, Ubuntu Sound, jam, 3D Desktop Manager dan lainnya.
Download Ubuntu Customization Pack (26.1 MB)
4. Mac OS X
Sudah biasa dengan Linux atau Windows ? Mungkin tampilan Mac OS X bisa menyegarkan tampilan yang terasa membosankan. Dengan “Leopard Mods On XP” tampilan windows XP bisa di rombak total menyerupai tampilan Mac OS X.

Tidak seperti transformation pack lainnya, kalau ini tidak hanya sekedar theme / skin saja, tetapi mengubah beberapa file sistem inti windows, seperti explorer.exe, shell32.dll, mydocs.dll dan lainnya. Dan hanya berjalan untuk Windows XP SP2, English version. Jadi sebelum menggunakan software ini, pastikan untuk membackup data dan mempelajari instruksi yang dijelaskan didalamnya.
Untuk download silahkan buka link berikut dan klik menu Download bagian kiri, jika muncul gambar (sponsor) klik saja pojok kanan atas ” Click here to continue to deviantART deviantART” agar bisa download file yang dimaksud.
Download Link (13.91 MB)
Perlu diperhatikan sebelum menginstall software-software diatas agar membaca petunjuk yang disertakan didalamnya dan dipahami dengan baik, termasuk permasalahan atau akibat yang mungkin timbul setelahnya dan cara mengatasinya.
Belum lama direncanakan akan muncul windows 7, dan pengguna windows XP pun bisa merasakan tampilan Windows 7 ini tanpa harus menginstall Windows 7 tersebut. Kita juga bisa mengubah tampilan XP menjadi Ubuntu Linux atau Mac OS X. Sangat banyak penyedia Tampilan tersebut. Seperti :
1. Tampilan yang serupa dengan Windows Vista
Untuk Tampilan Windows XP menjadi Windows Vista, sudah banyak penyedia tampilan tersebut, dan saya juga pernah mencoba Vista Transformation Pack 8.0.1 yang memberikan tampilan serupa dengan Windows Vista yang tidak memberatkan kinerja komputer. Menurut megaleecher yang telah me-review beberapa program sejenis, yang tebaik adalah Vista Skin Pack 5.0.

Disana dikatakan bahwa ini merupakan salah satu transformation pack yang terkecil dan paling rendah menggunakan resource komputer. Perubahan terdapat di berbagai tempat, seperti icon, animasi, gambar, menu, kelakuan dan sebagainya. Bisa di install di Windows XP SP1/SP2/SP3, Media Center Edition atau Windows 2003. Selain itu ada menu restore untuk mengembalikan ke tampilan semula.
Download Vista Skin Pack 5.0 ( 34.9 MB) via megaleecher
2. Windows 7
Meski Windows 7 versi final belum di rilis, jika ingin merasakan dan melihat bagaimana tampilan XP/Vista yang mirip Windows 7 bisa menggunakan “Windows 7 Desktop Theme”. Karena Informasi detail tentang Windows 7 sendiri belum selesai, maka mungkin tampilan ini agak mirip Vista, dengan beberapa perubahan. Tetapi jika ingin lebih lengkap bisa mencoba “Windows Vienna Transformation Pack”

Untuk Windows 7 theme mungkin hanya mengubah beberapa tampilan utama saja, sedangkan Windows 7/Vienna Transformation Pack lebih komplek, mencakup : Vienna Navigator, Cool Superbar, Windows 7 Visual Styles, Sounds, Windows 7 wallpapers, Cursor Set, Windows Vienna, Logon Screen dan Windows Vienna Bootskin, sehingga ukurannya jauh lebih besar.
Download Windows 7 Desktop Theme ( 5.12 MB)
Download Windows Vienna Transformation Pack (59.2 MB)
3. Ubuntu Linux
Windows dengan tampilan windows mungkin sudah biasa, tetapi dengan tampilan Linux mungkin masih jarang digunakan. Dengan Ubuntu customization pack, kita bisa mengubah tampilan windows XP menjadi tampilan Ubuntu.

Customization Pack ini akan mengubah banyak hal, seperti tampilan visual, icon, boot screen, cursor, tampilan Logon, Wallpaper, Screensaver, Ubuntu Sound, jam, 3D Desktop Manager dan lainnya.
Download Ubuntu Customization Pack (26.1 MB)
4. Mac OS X
Sudah biasa dengan Linux atau Windows ? Mungkin tampilan Mac OS X bisa menyegarkan tampilan yang terasa membosankan. Dengan “Leopard Mods On XP” tampilan windows XP bisa di rombak total menyerupai tampilan Mac OS X.

Tidak seperti transformation pack lainnya, kalau ini tidak hanya sekedar theme / skin saja, tetapi mengubah beberapa file sistem inti windows, seperti explorer.exe, shell32.dll, mydocs.dll dan lainnya. Dan hanya berjalan untuk Windows XP SP2, English version. Jadi sebelum menggunakan software ini, pastikan untuk membackup data dan mempelajari instruksi yang dijelaskan didalamnya.
Untuk download silahkan buka link berikut dan klik menu Download bagian kiri, jika muncul gambar (sponsor) klik saja pojok kanan atas ” Click here to continue to deviantART deviantART” agar bisa download file yang dimaksud.
Download Link (13.91 MB)
Perlu diperhatikan sebelum menginstall software-software diatas agar membaca petunjuk yang disertakan didalamnya dan dipahami dengan baik, termasuk permasalahan atau akibat yang mungkin timbul setelahnya dan cara mengatasinya.
Senin, 05 Januari 2009
Mengenal Atribute File atau Folder
Bagi sobat yang sudah akrab dengan komputer pasti tahu bahwa setiap file mempunyai attribute. Coba diklik kanan sebuah file dan dipilih menu Properties, maka pada bagian/tab General dibagian bawah ada keterangan Attributes yang terdapat tiga opsi Read-only, Hidden, Archive. Sebagian besar pasti sudah tahu maksudnya, Read-only agar file tersebut hanya bisa dibaca tidak bisa diedit, Hidden agar file tidak tampil, ketika opsi hidden diaktifkan ( melalui menu Folder Options, tab View didalam Advanced settings, opsi Show hidden files and folders ) dan Archive yang menunjukkan file merupakan arsip, atau untuk backup.
 Jika hanya ketiga attribute tersebut, maka kita dengan mudah mengubah-ubahnya. Tetapi ada beberapa attribut lain yang tidak ditampilkan, yaitu Normal, Offline, Temporary dan System. Salah satu yang terpenting adalah System, Attribut ini digunakan jika sebuah file merupakan file penting system Windows. Jika attribute ini aktif maka opsi Hidden tidak akan bisa diubah (disabled). Oleh karena itu, attribute ini sering dimanfaatkan virus, trojan dan lainnya untuk menyembunyikan diri dan menyembunyikan dokumen kita. Bagaimana jika dokumen kita tiba-tiba hilang?
Jika hanya ketiga attribute tersebut, maka kita dengan mudah mengubah-ubahnya. Tetapi ada beberapa attribut lain yang tidak ditampilkan, yaitu Normal, Offline, Temporary dan System. Salah satu yang terpenting adalah System, Attribut ini digunakan jika sebuah file merupakan file penting system Windows. Jika attribute ini aktif maka opsi Hidden tidak akan bisa diubah (disabled). Oleh karena itu, attribute ini sering dimanfaatkan virus, trojan dan lainnya untuk menyembunyikan diri dan menyembunyikan dokumen kita. Bagaimana jika dokumen kita tiba-tiba hilang?
Jika dokumen kita attributenya diubah menjadi Hidden dan System, maka opsi Hidden tidak akan bisa diubah (dengan klik kanan > propertiess), dan meskipun opsi Show Hidden files and folder diaktifkan, maka dokumen kita tetap tidak terlihat (di Windows Explorer). Untuk menampilkannya kita harus mengeset opsi lain, di Folder Options tab View dan hilangkan
tanda cek di opsi Hide protected operating system files (recommended). Tetapi opsi ini kadang dihilangkan oleh virus, sehingga tidak bisa diset.
File atau folder yang sudah diset Hidden-System maka untuk menghilangkannya dapat digunakan Command Prompt ( Artikel Files dan Folder disembunyikan Virus ? ), hanya saja hal ini kadang merepotkan jika file atau folder yang di hidden banyak apalagi kadang command prompt di non aktifkan oleh virus. Untuk mempermudah mencari file-file yang ber attribut Hidden-System maka dapat digunakan tools ini Hidden
file tool. Aplikasi sederhana yang saya buat untuk mengatasai masalah seperti ini, mengingat saat ini hampir sebagian virus lokal memanfaatkan fasilitas ini. File ini berukuran sangat kecil, hanya sekitar 26 KB dan tidak perlu installasi, tinggal jalankan langsung. Berikut tampilan Hidden file tool.

Download
Download Freeware Hidden File Tool 1.0 ( 26 KB )
Trims buat http://ebsoft.web.id
 Jika hanya ketiga attribute tersebut, maka kita dengan mudah mengubah-ubahnya. Tetapi ada beberapa attribut lain yang tidak ditampilkan, yaitu Normal, Offline, Temporary dan System. Salah satu yang terpenting adalah System, Attribut ini digunakan jika sebuah file merupakan file penting system Windows. Jika attribute ini aktif maka opsi Hidden tidak akan bisa diubah (disabled). Oleh karena itu, attribute ini sering dimanfaatkan virus, trojan dan lainnya untuk menyembunyikan diri dan menyembunyikan dokumen kita. Bagaimana jika dokumen kita tiba-tiba hilang?
Jika hanya ketiga attribute tersebut, maka kita dengan mudah mengubah-ubahnya. Tetapi ada beberapa attribut lain yang tidak ditampilkan, yaitu Normal, Offline, Temporary dan System. Salah satu yang terpenting adalah System, Attribut ini digunakan jika sebuah file merupakan file penting system Windows. Jika attribute ini aktif maka opsi Hidden tidak akan bisa diubah (disabled). Oleh karena itu, attribute ini sering dimanfaatkan virus, trojan dan lainnya untuk menyembunyikan diri dan menyembunyikan dokumen kita. Bagaimana jika dokumen kita tiba-tiba hilang?Jika dokumen kita attributenya diubah menjadi Hidden dan System, maka opsi Hidden tidak akan bisa diubah (dengan klik kanan > propertiess), dan meskipun opsi Show Hidden files and folder diaktifkan, maka dokumen kita tetap tidak terlihat (di Windows Explorer). Untuk menampilkannya kita harus mengeset opsi lain, di Folder Options tab View dan hilangkan
tanda cek di opsi Hide protected operating system files (recommended). Tetapi opsi ini kadang dihilangkan oleh virus, sehingga tidak bisa diset.
File atau folder yang sudah diset Hidden-System maka untuk menghilangkannya dapat digunakan Command Prompt ( Artikel Files dan Folder disembunyikan Virus ? ), hanya saja hal ini kadang merepotkan jika file atau folder yang di hidden banyak apalagi kadang command prompt di non aktifkan oleh virus. Untuk mempermudah mencari file-file yang ber attribut Hidden-System maka dapat digunakan tools ini Hidden
file tool. Aplikasi sederhana yang saya buat untuk mengatasai masalah seperti ini, mengingat saat ini hampir sebagian virus lokal memanfaatkan fasilitas ini. File ini berukuran sangat kecil, hanya sekitar 26 KB dan tidak perlu installasi, tinggal jalankan langsung. Berikut tampilan Hidden file tool.

Download
Download Freeware Hidden File Tool 1.0 ( 26 KB )
Trims buat http://ebsoft.web.id
Kamis, 01 Januari 2009
Menambah Kapasitas Hard Disk
Loh ko judulnya menambah Kapasitas Hard Disk?
Jawabanya cukup simple saja. Kenapa menggunakan Judul Menambahkan Kapasitas Hard Disk? Karena Hard Disk yang digunakan adalah Hard Disk dengan kapasits sangat kecil. Mungkin hanya cukup Windows dan Office saja yang terinstall. Untuk Hard Disk dengan kapasitas besar tidak perlu tips ini. Tips hanya diperuntukan untuk pengguna PC dengan Kapasitas Hard Disk terbatas. Tidak menutup kemungkinan bagi Sobat yang memiliki Kapasitas Hard Disk besar namun Sobat kehabisan kapasitas Hard Disk dan masih saja kurang setelah menjalankan fitur “Disk Cleanup”. Berikut adalah tips mengosongkan Hard Disk sebesar ukuran RAM yang terapasang.
Jika Sobat menggunakan Windows XP. Didalamnya sudah terdapat fitur untuk mengosongkan kapasitas hard disk sebesar RAM yang terpasang. Yaitu dengan menggunakan fitur “Hibernate” yang sangat jarang digunakan. Karena hal ini mengakibatkan Windows di Shut Down dan dijalankan kembali seperti ketika Sobat Shut Down. Windows menjalankan fitur “Hibernate” dengan menyimpan isi RAM ke dalam disk dalam bentuk terkompresi. Dengan menonaktifkan fasilitas “Hibernate” maka Sobat dapat mengembalikan isi hard disk sebesar RAM. Ikuti langkah berikut :
1. Klik “Start – Setting - Control Panel”
2. Klik dua kali (double klik) pada icon “Power Options”
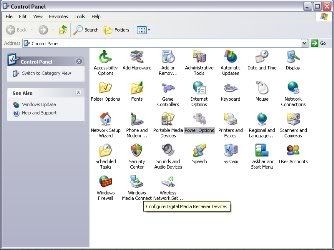
3. Pada kotak “Power Options Properties” Klik tab “Hibernate”
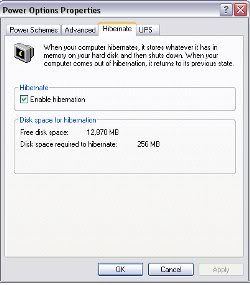
4. Pada tab “Hibernate”, nonaktifkan fitur “Enable hibernate”.

Hibernate tidak membingungkan dengan fitur stanbay. Ada dua macam power saving pada Windows. Dengan fitur Hibernate tidak aktif, Sobat masih dapat menggunakan fitur stanbay yang disediakan oleh Windows.
Trims udah mampir n membaca artikelnya. berkomentarlah untuk yang bisa di komentari
Jawabanya cukup simple saja. Kenapa menggunakan Judul Menambahkan Kapasitas Hard Disk? Karena Hard Disk yang digunakan adalah Hard Disk dengan kapasits sangat kecil. Mungkin hanya cukup Windows dan Office saja yang terinstall. Untuk Hard Disk dengan kapasitas besar tidak perlu tips ini. Tips hanya diperuntukan untuk pengguna PC dengan Kapasitas Hard Disk terbatas. Tidak menutup kemungkinan bagi Sobat yang memiliki Kapasitas Hard Disk besar namun Sobat kehabisan kapasitas Hard Disk dan masih saja kurang setelah menjalankan fitur “Disk Cleanup”. Berikut adalah tips mengosongkan Hard Disk sebesar ukuran RAM yang terapasang.
Jika Sobat menggunakan Windows XP. Didalamnya sudah terdapat fitur untuk mengosongkan kapasitas hard disk sebesar RAM yang terpasang. Yaitu dengan menggunakan fitur “Hibernate” yang sangat jarang digunakan. Karena hal ini mengakibatkan Windows di Shut Down dan dijalankan kembali seperti ketika Sobat Shut Down. Windows menjalankan fitur “Hibernate” dengan menyimpan isi RAM ke dalam disk dalam bentuk terkompresi. Dengan menonaktifkan fasilitas “Hibernate” maka Sobat dapat mengembalikan isi hard disk sebesar RAM. Ikuti langkah berikut :
1. Klik “Start – Setting - Control Panel”
2. Klik dua kali (double klik) pada icon “Power Options”
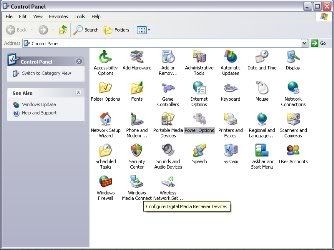
3. Pada kotak “Power Options Properties” Klik tab “Hibernate”
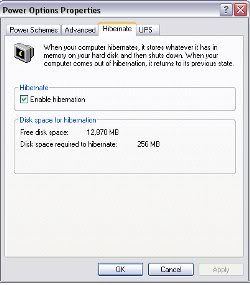
4. Pada tab “Hibernate”, nonaktifkan fitur “Enable hibernate”.

Hibernate tidak membingungkan dengan fitur stanbay. Ada dua macam power saving pada Windows. Dengan fitur Hibernate tidak aktif, Sobat masih dapat menggunakan fitur stanbay yang disediakan oleh Windows.
Trims udah mampir n membaca artikelnya. berkomentarlah untuk yang bisa di komentari
10 Tips Menyiasati Masalah Pada PC
Bila PC Sobat mulai bandel, jangan langsung membawanya ke tukang service. Bukankah lebih baik jika Sobat mengetahui cara menyelesaikan masalah pada PC Sobat sendiri ?
1. Cobalah me-restart PC
2. Memahami sumber permasalahan
3. Jangan berharap terlalu banyak
4. Baca buku manual
5. Selesaikan sendiri masalah Sobat
6. Kumpulkan Informasi
7. Jangan buang waktu dan uang
8. Berusaha untuk selalu tenang
9. Beri dukungan penuh
10. Menghubungi technical support
Mungkin Sobat merasa bingung kenapa saya hanya menampilkan Catatan – catatan atau judul caranya saja. Sedangkan penjelasannya tidak ada. Tunggu dulu, itu adalah 10 Tips saja. Sedangkan untuk penjelasannya Sobat dapat membaca kelanjutannya.
Sebelum Sobat berlanjut untuk membaca dan serius untuk mempelajari 10 Tips tersebut. Sobat dapat memberikan komentar tentang artikel ini jika sudah membacanya. Okey inilah 10 Tips menyiasati masalah pada PC.
1. Cobalah me-restart PC
Me-restart PC dalah cara termudah, tetapi sering dilupakan oleh pengguna PC.
Windows terkadang dapat memperbaiki kesalahan yang ada pada sistem hanya dengan me-restart PC. Bila menekan tombol “Start – Turn Off Computer” tidak berfungsi, cukup tekan tombol “reset” yang ada pada panel PC Sobat. Untuk mematikan PC secara manual, tekan dan tahan tombol power selama beberapa detik (kurang lebih 10 detik) dan lepaskan. Cara paling terakhir adalah mencabut konektor listrik.
2. Memahami sumber permasalahan
Restart tidak dapat menyelesaikan semua masalah PC. Oleh karena itu, ada beberapa hal yang perlu ada ingat ketika PC menghadapi masalah yang serius. Pertanyaannya Bagaimana gejala pada PC? Seperti apakah seharusnya PC berjalan? Kapan terakhir kali Software berjalan dengan baik? Kapan pertama kali masalah tersebut muncul? Apakah yang berubah sejak itu? Apakah hal ini mengganggu Sobat? Ketika Sobat telah menemukan masalah yang mengganggu Sobat dan seberapa sering hal tersebut terjadi ! barulah Sobat dapat memperbaikinya.
3. Jangan berharap terlalu banyak
Sobat harus menyadari bahwa PC Sobat punya batasan. Sobat meminta terlalu banyak bila PC yang bisa dianggap bagus setahun yang lalu diharapkan untuk dapat menjalankan program tercanggih yang ada sekarang. Komputer bukanlah benda elektronik statis seperti microwave dan DVD Player. Ia selalu berubah dan berevolusi dengan cepat, sehingga PC yang berfungsi dengan baik tahun lalu akan memiliki kinerja yang sama dalam menghadapi program yang ada sekarang. Semakin canggih program, maka semakin rumit pula proses komputasi yang harus dijalankan oleh PC. Harap selalu Sobat ingat bahwa permintaan sistem yang ada pada bungkus Software sebaiknya diperlakukan sebagai syarat minimum yang harus dipenuhi oleh pengguna PC. Oleh karena itu, semakin besar kekuatan PC Sobat, maka semakin baik pula kinerja PC tersebut.
4. Baca buku manual
Terkadang permasalahan yang Sobat temui sebenarnya telah dijelaskan solusinya di dalam menu help, FAQ, buku manual, dalam webste pabrik pembuat perangkat, atau dalam forum online. Cara terakhir adalah yang terbaik, tetapi Sobat membutuhkan banyak waktu untuk mencarinya di antara topik dalam forum. Walau terlihat sangat sulit dan menyita waktu, cara ini mungkin akan menjadi satu-satunya penolong Sobat terhadap masalah yang dihadapi. Apalagi jika technical support juga gagal mengenali masalah yang Sobat hadapi.
5. Selesaikan sendiri masalah Sobat
Bila Sobat telah menemukan jawaban dari masalah Sobat, ada baiknya Sobat mencoba terapkan sendiri. Namun, jika pemecahannya membutuhkan tingkat keahlian yang tidak Sobat miliki, ada baiknya Sobat menghubungi technical support. Bila masalah Sobat berada pada kerusakan Software, meng-install ulang software tersebut akan lebih mudah dari pada mencari file yang rusak tersebut. Lagipula, cara ini berhasil untuk hampir semua masalah pada software.
6. Kumpulkan Informasi
Sebelum menghubungi technical support, pastikan Sobat menyiapkan segala informasi yang mungkin dapat membantu mereka ketika berusaha menyelesaikan masalah yang terjadi pada PC Sobat. Beberapa informasi mengenai apa yang terjadi pada PC Sobat seperti pesan error yang muncul di layar atau bunyi yang aneh pada PC. Dapat memberi bantuan yang berguna untuk technical support. Hal lain yang perlu Sobat sampaikan pada mereka adalah nama produk dan versinya, sistem operasi yang Sobat gunakan, spesifikasi hardware, dan kartu pembelian produk. Oleh karena itu, selalu simpan baik-baik semua benda yang Sobat dapatkan ketika membeli PC seperti kartu garansi, kabel-kabel dan CD instalasi.
7. Jangan buang waktu dan uang
Bila Sobat yakin masalahnya ada pada hardware, ada baiknya Sobat membuka cover CPU dan memeriksa samabungan listrik sebelum menghubungi technical support. Waktu yang terbuang ketika mereka membuka cover tersebut dapat merugikan Sobat, apalagi jika mereka dibayar dengan hitungan waktu (menit atau jam). Selain itu, periksa hal sepele yang biasanya dapat membuat komputer tidak dapat bekerja seperti sambungan listrik yang longgar. Akan sangat konyol jika Sobat membayar hanya karena hal sepele seperti itu.
8. Berusaha untuk selalu tenang
Berteriak pada staff technical support tidak akan dapat menyelesaikan masalah Sobat. Sobat harus menyadari bahwa mereka juga orang yang bukan serba tahu yang bisa menyelesaikan segala hal. Terkadang, software third-party dapat menyebabkan PC bermasalah dan hal ini bukanlah keahlian dari staff technical support dari produk yang Sobat miliki. Oleh karena itu, jangan berharap staff technical support PC Sobat dapat mengatasi masalah yang disebabkan oleh software yang Sobat download dari Internet dan menyebabkan kerupakan pada PC.
9. Beri dukungan penuh
Bersiaplah untuk bekerjasama dengan staff technical support. Sobat tidak dapat menyelesaikan masalah pada PC jika Sobat berada jauh dari PC ketika menghubungi mereka. Biarkan komputer Sobat menyala dan bersiaplah untuk menerima dan mengikuti instruksi yang diberikan. Selain itu, jangan menduga pemecahan malasah jika Sobat tidak mengetahui dengan pasti persoalannya. Terkadang pengguna PC tergoda dan tertantang untuk mencoba menemukan sendiri pemecahan masalah. Terkadang cara ini masah akan membuat persoalan mudah menjadi kerusakan fatal.
10. Menghubungi technical support
Bila menghubungi technical support adalah satu-satunya cara untuk menyelesaikan masalah PC Sobat, ada beberapa tips yang perlu Sobat ingat :
a. Tanyakan nama lengkap staff technical support
b. Dokumentasikan nomor telepon yang Sobat hubungi, tanggal, dan lama Sobat berbicara
c. Tanyakan nama kasus yang Sobat alami, supaya lebih mudah mendapatkan support di lain waktu jika masalah terulang lagi
d. Catat pemecahan masalah yang Sobat dapat. Bila masalahnya terulang lagi lain waktu, tinggal ikuti catatan tersebut.
1. Cobalah me-restart PC
2. Memahami sumber permasalahan
3. Jangan berharap terlalu banyak
4. Baca buku manual
5. Selesaikan sendiri masalah Sobat
6. Kumpulkan Informasi
7. Jangan buang waktu dan uang
8. Berusaha untuk selalu tenang
9. Beri dukungan penuh
10. Menghubungi technical support
Mungkin Sobat merasa bingung kenapa saya hanya menampilkan Catatan – catatan atau judul caranya saja. Sedangkan penjelasannya tidak ada. Tunggu dulu, itu adalah 10 Tips saja. Sedangkan untuk penjelasannya Sobat dapat membaca kelanjutannya.
Sebelum Sobat berlanjut untuk membaca dan serius untuk mempelajari 10 Tips tersebut. Sobat dapat memberikan komentar tentang artikel ini jika sudah membacanya. Okey inilah 10 Tips menyiasati masalah pada PC.
1. Cobalah me-restart PC
Me-restart PC dalah cara termudah, tetapi sering dilupakan oleh pengguna PC.
Windows terkadang dapat memperbaiki kesalahan yang ada pada sistem hanya dengan me-restart PC. Bila menekan tombol “Start – Turn Off Computer” tidak berfungsi, cukup tekan tombol “reset” yang ada pada panel PC Sobat. Untuk mematikan PC secara manual, tekan dan tahan tombol power selama beberapa detik (kurang lebih 10 detik) dan lepaskan. Cara paling terakhir adalah mencabut konektor listrik.
2. Memahami sumber permasalahan
Restart tidak dapat menyelesaikan semua masalah PC. Oleh karena itu, ada beberapa hal yang perlu ada ingat ketika PC menghadapi masalah yang serius. Pertanyaannya Bagaimana gejala pada PC? Seperti apakah seharusnya PC berjalan? Kapan terakhir kali Software berjalan dengan baik? Kapan pertama kali masalah tersebut muncul? Apakah yang berubah sejak itu? Apakah hal ini mengganggu Sobat? Ketika Sobat telah menemukan masalah yang mengganggu Sobat dan seberapa sering hal tersebut terjadi ! barulah Sobat dapat memperbaikinya.
3. Jangan berharap terlalu banyak
Sobat harus menyadari bahwa PC Sobat punya batasan. Sobat meminta terlalu banyak bila PC yang bisa dianggap bagus setahun yang lalu diharapkan untuk dapat menjalankan program tercanggih yang ada sekarang. Komputer bukanlah benda elektronik statis seperti microwave dan DVD Player. Ia selalu berubah dan berevolusi dengan cepat, sehingga PC yang berfungsi dengan baik tahun lalu akan memiliki kinerja yang sama dalam menghadapi program yang ada sekarang. Semakin canggih program, maka semakin rumit pula proses komputasi yang harus dijalankan oleh PC. Harap selalu Sobat ingat bahwa permintaan sistem yang ada pada bungkus Software sebaiknya diperlakukan sebagai syarat minimum yang harus dipenuhi oleh pengguna PC. Oleh karena itu, semakin besar kekuatan PC Sobat, maka semakin baik pula kinerja PC tersebut.
4. Baca buku manual
Terkadang permasalahan yang Sobat temui sebenarnya telah dijelaskan solusinya di dalam menu help, FAQ, buku manual, dalam webste pabrik pembuat perangkat, atau dalam forum online. Cara terakhir adalah yang terbaik, tetapi Sobat membutuhkan banyak waktu untuk mencarinya di antara topik dalam forum. Walau terlihat sangat sulit dan menyita waktu, cara ini mungkin akan menjadi satu-satunya penolong Sobat terhadap masalah yang dihadapi. Apalagi jika technical support juga gagal mengenali masalah yang Sobat hadapi.
5. Selesaikan sendiri masalah Sobat
Bila Sobat telah menemukan jawaban dari masalah Sobat, ada baiknya Sobat mencoba terapkan sendiri. Namun, jika pemecahannya membutuhkan tingkat keahlian yang tidak Sobat miliki, ada baiknya Sobat menghubungi technical support. Bila masalah Sobat berada pada kerusakan Software, meng-install ulang software tersebut akan lebih mudah dari pada mencari file yang rusak tersebut. Lagipula, cara ini berhasil untuk hampir semua masalah pada software.
6. Kumpulkan Informasi
Sebelum menghubungi technical support, pastikan Sobat menyiapkan segala informasi yang mungkin dapat membantu mereka ketika berusaha menyelesaikan masalah yang terjadi pada PC Sobat. Beberapa informasi mengenai apa yang terjadi pada PC Sobat seperti pesan error yang muncul di layar atau bunyi yang aneh pada PC. Dapat memberi bantuan yang berguna untuk technical support. Hal lain yang perlu Sobat sampaikan pada mereka adalah nama produk dan versinya, sistem operasi yang Sobat gunakan, spesifikasi hardware, dan kartu pembelian produk. Oleh karena itu, selalu simpan baik-baik semua benda yang Sobat dapatkan ketika membeli PC seperti kartu garansi, kabel-kabel dan CD instalasi.
7. Jangan buang waktu dan uang
Bila Sobat yakin masalahnya ada pada hardware, ada baiknya Sobat membuka cover CPU dan memeriksa samabungan listrik sebelum menghubungi technical support. Waktu yang terbuang ketika mereka membuka cover tersebut dapat merugikan Sobat, apalagi jika mereka dibayar dengan hitungan waktu (menit atau jam). Selain itu, periksa hal sepele yang biasanya dapat membuat komputer tidak dapat bekerja seperti sambungan listrik yang longgar. Akan sangat konyol jika Sobat membayar hanya karena hal sepele seperti itu.
8. Berusaha untuk selalu tenang
Berteriak pada staff technical support tidak akan dapat menyelesaikan masalah Sobat. Sobat harus menyadari bahwa mereka juga orang yang bukan serba tahu yang bisa menyelesaikan segala hal. Terkadang, software third-party dapat menyebabkan PC bermasalah dan hal ini bukanlah keahlian dari staff technical support dari produk yang Sobat miliki. Oleh karena itu, jangan berharap staff technical support PC Sobat dapat mengatasi masalah yang disebabkan oleh software yang Sobat download dari Internet dan menyebabkan kerupakan pada PC.
9. Beri dukungan penuh
Bersiaplah untuk bekerjasama dengan staff technical support. Sobat tidak dapat menyelesaikan masalah pada PC jika Sobat berada jauh dari PC ketika menghubungi mereka. Biarkan komputer Sobat menyala dan bersiaplah untuk menerima dan mengikuti instruksi yang diberikan. Selain itu, jangan menduga pemecahan malasah jika Sobat tidak mengetahui dengan pasti persoalannya. Terkadang pengguna PC tergoda dan tertantang untuk mencoba menemukan sendiri pemecahan masalah. Terkadang cara ini masah akan membuat persoalan mudah menjadi kerusakan fatal.
10. Menghubungi technical support
Bila menghubungi technical support adalah satu-satunya cara untuk menyelesaikan masalah PC Sobat, ada beberapa tips yang perlu Sobat ingat :
a. Tanyakan nama lengkap staff technical support
b. Dokumentasikan nomor telepon yang Sobat hubungi, tanggal, dan lama Sobat berbicara
c. Tanyakan nama kasus yang Sobat alami, supaya lebih mudah mendapatkan support di lain waktu jika masalah terulang lagi
d. Catat pemecahan masalah yang Sobat dapat. Bila masalahnya terulang lagi lain waktu, tinggal ikuti catatan tersebut.
Tips Mengatasi Problem Komputer Gagal Masuk ke Windows
 Menyalakan atau me-restart komputer, tapi komputer hanya menampilkan error ketika mencoba masuk ke Windows adalah hal yang menjengkelkan. Artikel ini mungkin bisa membantu mengatasinya.
Menyalakan atau me-restart komputer, tapi komputer hanya menampilkan error ketika mencoba masuk ke Windows adalah hal yang menjengkelkan. Artikel ini mungkin bisa membantu mengatasinya.Ketika komputer startup, dan ternyata tidak mau masuk ke Windows dengan error seperti 'dll not found' atau mungkin menampilkan 'blue screen' bisa disebabkan oleh banyak hal, antara lain:
1. Sistem operasi Windows ada file yang secara tidak sengaja terhapus
2. Ada virus, spyware atau trojan yang ikutan 'loading' ketika komputer startup
3. Ada file (driver) rusak yang rusak, dan ketika dibaca oleh Windows gagal
4. Ada kerusakan pada hardware, terutama pada memori komputer atau harddisk
5. Sistem operasi Windows rusak atau belum selesai diinstalasi
6. Ada setting BIOS yang di-setting tidak benar atau baru diubah
Cara mengecek dan mengatasinya adalah:
1. Startup dengan menggunakan metode 'safe mode' (tekan F5 ketika komputer pertama kali mau masuk ke Windows, lalu pilih 'safe mode'). Kalau komputer berhasil masuk ke Windows berarti ada 'loading' yang tidak bisa dibaca oleh Windows secara benar. Matikan 'loading' tersebut dengan menggunakan perintah 'msconfig' pada bagian startup (panggilnya di start>run>msconfig)
2. Kalau komputer tidak bisa masuk ke Windows, cara termudah adalah repair Windows. Caranya adalah masukkan CD instalasi Windows, terus ubah BIOS untuk startup lewat CD/DVD-ROM, setelah instalasi masuk ke bagian install Windows, pilihan opsi repair Windows. Kamu bisa menginstall ulang Windows ke folder baru atau menformat harddisk bila ternyata repair Windows gagal.
3. Pastikan dahulu kamu tidak ada mengubah setting BIOS sebelumnya, kalau ada kamu sebaiknya mengembalikannya seperti semula, kalau lupa sebaiknya pilih opsi 'Loading BIOS default'.
4. Bila langkah-langkah di atas gagal semua, kemungkinan ada kerusakan pada hardware kamu. Kerusakan pada umumnya terletak pada memori dan harddisk. VGA dan mainboard mungkin juga bisa rusak, tapi kemungkinannya sangat kecil.
catatan: Kerusakan driver VGA card bisa juga menyebabkan Windows tidak bisa masuk. Kamu harus startup di 'safe mode' lalu uninstall driver VGA yang rusak dahulu, dan baru install kembali driver VGA yang benar ketika masuk ke Windows secara normal.
Artikel ini di unduh dari www.ketok.com
Memasang Buku Tamu atau Chatt
Buku tamu atau chatt merupakan media alternatif untuk berbincang2.. atau pun saling berkomentar dan memberi saran...
Banyak media chatt yang mendukung blog atau website.. seperti Oggix, Shoutmix dan bahkan masih banyak yang lainnya... disini saya akan menjelaskan tentang cara memasang buku tamu atau media chatting pada blogs...
Caranya cukup mudah... tapi mana dulu nie yang mau kita pakai sebagai buku tamu kita...
dari pada bingung dan mungkin tambah bingung ikutin aja tips berikut ini..
Oke... trima kasih udah mau membaca dan menyimak bahasan yang cukup mudah..
Saya akan menjelaskan 2 media chatt atau buku tamu.. yaitu :
1. Oggix...
2. Shoutmix ...
Apa itu Oggix. ?
Oggix adalah media chatt yang mempunyai pariasi cukup menarik.. dan tidak monoton..
Mungkin sobat pun sudah tau Oggix itu apa...
Kalo gitu kita beralih untuk cara pemasangannya saja yuk... !
a. Seperti biasa sobat harus Loggin atau registrasi ke Media chatt tersebut. Contoh Sobat menggunakan Oggix... maka harus registrasi ke Oggix pula.. atau klik disini
b. Klik Register pada Pojok atas kanan. atau sobat klik disini
c. Isikan form sesuai dengan e-mail dan username. Fungsinya untuk dapat Loggin
d. Setelah itu... Sobat Loggin dengan Username/e-mail dan password yang tadi sobat ketik pada form registrasi.. jika sobat lupa.. sobat bisa liat di e-mail sobat sendiri.
e. Nah.. karna yang kita butuhkan hanya Chatt.. jadi sobat pilih Install Shoutbox - HTML Code... Nanti muncul Shoutbox setting.. sobat bisa langsung Next aja..
f. Nah... Disini lah.. tempat sobat memilih warna dan pariasi shoutbox sobat untuk chatt atau buku tamu... Saya saranin sih... Warna nya harus serupa dengan template terutama Backgroun... biar gak terlalu mencolok dan enak di liatnya...
Tapi semua tergantung sobat sendiri..
g. Nah setelah memilah milih.. sekarang tinggal sobat copy aj script nya...
lalu sobat pastekan pada HTML/JaveScript.. Sebelumnya sobat login dulu ke Blogger sobat dan Layout n Add Widgate lalu Pilih deh HTML/JaveScript.. dan pastekan Script Shoutbox tadi pada kotak Konten.. Lalu Save deh...
Silah kah sobat lihat...
Okey... untuk Shoutmix...
Caranya hampir sama... bedanya...
Kita mesti Loggin ke Shoutmix.com atau bisa sobat klik disini untuk Langsung Registrasi
Caranya sama.. sobat isi form tersebut...
Sudah belum... Ditanya ko diam aj...
Jika Sudah .... Tidak perlu Loggin.. karna sudah langsung Loggin pada saat Registrasi..
Untuk utak - atik sesuai keinginnan sobat.. ya kutak - atik aj...
Jika menurut sobat sudah cocok dengan apa yang sobat inginkan.. sobat Klik Get Codes pada kotak Quick Start. Tinggal sobat Copy paste saja...
oh iya... Untuk Shoutbox Size. Sobat bisa atur Whidht dan Hight sesuai dimana sobat mau masang... Apa Widhnya 150 dan Hightnya cuma 200.. seterah sobat..
Jika sudah di Copy... pastekan Script tadi atau Code tersebut di Kotak HTML/JaveScript pada blog.. cara sama seperti kita memasang Shoutbox Oggix...
Gmana... Bagus gak... Jika ada pertanyaan atau.. artikel ini kurang bermutu.. berbagi saran dan komentari apa yang saya sampaikan... karena tidak semua orang itu sempurna...
Salam Blogss.. dan selamat mencoba...
Banyak media chatt yang mendukung blog atau website.. seperti Oggix, Shoutmix dan bahkan masih banyak yang lainnya... disini saya akan menjelaskan tentang cara memasang buku tamu atau media chatting pada blogs...
Caranya cukup mudah... tapi mana dulu nie yang mau kita pakai sebagai buku tamu kita...
dari pada bingung dan mungkin tambah bingung ikutin aja tips berikut ini..
Oke... trima kasih udah mau membaca dan menyimak bahasan yang cukup mudah..
Saya akan menjelaskan 2 media chatt atau buku tamu.. yaitu :
1. Oggix...
2. Shoutmix ...
Apa itu Oggix. ?
Oggix adalah media chatt yang mempunyai pariasi cukup menarik.. dan tidak monoton..
Mungkin sobat pun sudah tau Oggix itu apa...
Kalo gitu kita beralih untuk cara pemasangannya saja yuk... !
a. Seperti biasa sobat harus Loggin atau registrasi ke Media chatt tersebut. Contoh Sobat menggunakan Oggix... maka harus registrasi ke Oggix pula.. atau klik disini
b. Klik Register pada Pojok atas kanan. atau sobat klik disini
c. Isikan form sesuai dengan e-mail dan username. Fungsinya untuk dapat Loggin
d. Setelah itu... Sobat Loggin dengan Username/e-mail dan password yang tadi sobat ketik pada form registrasi.. jika sobat lupa.. sobat bisa liat di e-mail sobat sendiri.
e. Nah.. karna yang kita butuhkan hanya Chatt.. jadi sobat pilih Install Shoutbox - HTML Code... Nanti muncul Shoutbox setting.. sobat bisa langsung Next aja..
f. Nah... Disini lah.. tempat sobat memilih warna dan pariasi shoutbox sobat untuk chatt atau buku tamu... Saya saranin sih... Warna nya harus serupa dengan template terutama Backgroun... biar gak terlalu mencolok dan enak di liatnya...
Tapi semua tergantung sobat sendiri..
g. Nah setelah memilah milih.. sekarang tinggal sobat copy aj script nya...
lalu sobat pastekan pada HTML/JaveScript.. Sebelumnya sobat login dulu ke Blogger sobat dan Layout n Add Widgate lalu Pilih deh HTML/JaveScript.. dan pastekan Script Shoutbox tadi pada kotak Konten.. Lalu Save deh...
Silah kah sobat lihat...
Okey... untuk Shoutmix...
Caranya hampir sama... bedanya...
Kita mesti Loggin ke Shoutmix.com atau bisa sobat klik disini untuk Langsung Registrasi
Caranya sama.. sobat isi form tersebut...
Sudah belum... Ditanya ko diam aj...
Jika Sudah .... Tidak perlu Loggin.. karna sudah langsung Loggin pada saat Registrasi..
Untuk utak - atik sesuai keinginnan sobat.. ya kutak - atik aj...
Jika menurut sobat sudah cocok dengan apa yang sobat inginkan.. sobat Klik Get Codes pada kotak Quick Start. Tinggal sobat Copy paste saja...
oh iya... Untuk Shoutbox Size. Sobat bisa atur Whidht dan Hight sesuai dimana sobat mau masang... Apa Widhnya 150 dan Hightnya cuma 200.. seterah sobat..
Jika sudah di Copy... pastekan Script tadi atau Code tersebut di Kotak HTML/JaveScript pada blog.. cara sama seperti kita memasang Shoutbox Oggix...
Gmana... Bagus gak... Jika ada pertanyaan atau.. artikel ini kurang bermutu.. berbagi saran dan komentari apa yang saya sampaikan... karena tidak semua orang itu sempurna...
Salam Blogss.. dan selamat mencoba...
Langganan:
Postingan (Atom)